播放界面

播放器的提示信息
在播放的时候,产生的文字提示大部份都会在标题栏的位置显示,所以需要留意,⚠️如果你的操作没有任何响应,你应该首先查看标题栏是否有文字描述的提示。例如,
播放网络文件时,如果正在缓冲中,
点击播放按钮是无效的,此时会产生一条提示信息“正在缓冲中...”,
此文本提示将会出现在标题栏内。又例如,
切换播放状态时候的播放和暂停的提示信息等,都会出现在标题栏内。手势介绍
整个播放界面被分为三个部分,左,中,右。
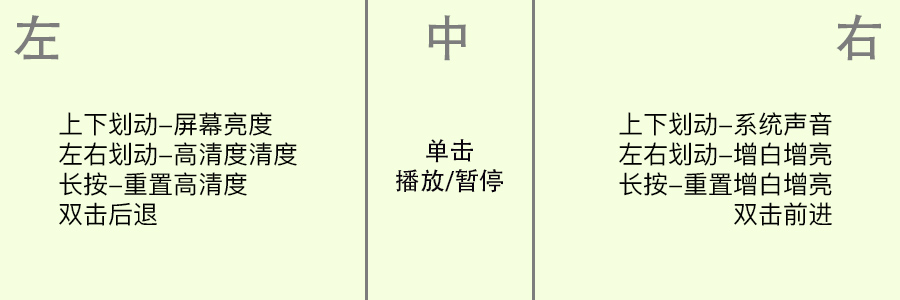
中间
单击中间部分,可以切换播放和暂停状态。
左右两边,各支持的4种手势,分别是上下划动、左右划动,长按和双击手势。
左边
上下划动将调节屏幕的亮度;左右划动将改变高清度的渲染级别;长按将会重置高亮度到默认的渲染级别;双击手势为逐步向后幻灯片预览。
右边
上下划动将调节系统音量;左右划动将改变增白增亮;长按将会重置增白增亮到默认值;双击手势为逐步向前幻灯片预览。
你不用担心记不做,因为这些手势的操作都会在标题栏的位置为你提示。
启用或禁用手势
在‘设置’视图中,可以禁用或者启用这些手势。
启用或禁用高清度渲染级别和增白增亮的手势方式:设置视图-画质与显示-真高清画质,找到相应手势关闭或者启用即可。
启用或禁用屏幕亮度与系统声音的手势方式:设置视图-画质与显示-系统工具,找到相应手势关闭或者启用即可。
启用或禁用逐步前进和后退的手势方式:设置视图-播放界面-逐步前后进,找到相应手势关闭或者启用即可。
填充画面
即让画面长宽高等比放大,以填充整个屏幕。
Innine采用捏合手势,即两手指同时向内或向外划动来完成填充操作。
启用或禁用撮合填充手势方式:设置视图-播放界面-捏合填充画面,找到相应手势关闭或者启用即可。
视频预览
小九的预览是很实际的,即你预览到的内容是什么,小九就会尝试从该画面开始播放。
预览操作
单指按住进度条,然后左右拖动到你感兴趣的位置后,手指离开屏幕即可。
启用或禁用
在‘设置’视图,可以关闭进度条预览,设置-播放界面-拖拽预览 找到‘拖拽进度条预览’并关闭。
轨道选择
当视频,音频、内部字幕(视频文件自带的字幕),外部字幕(用户从外部单独加入的字幕文件)有多个轨道要选择时候,可以选择指定的轨道让播放器进行播放。
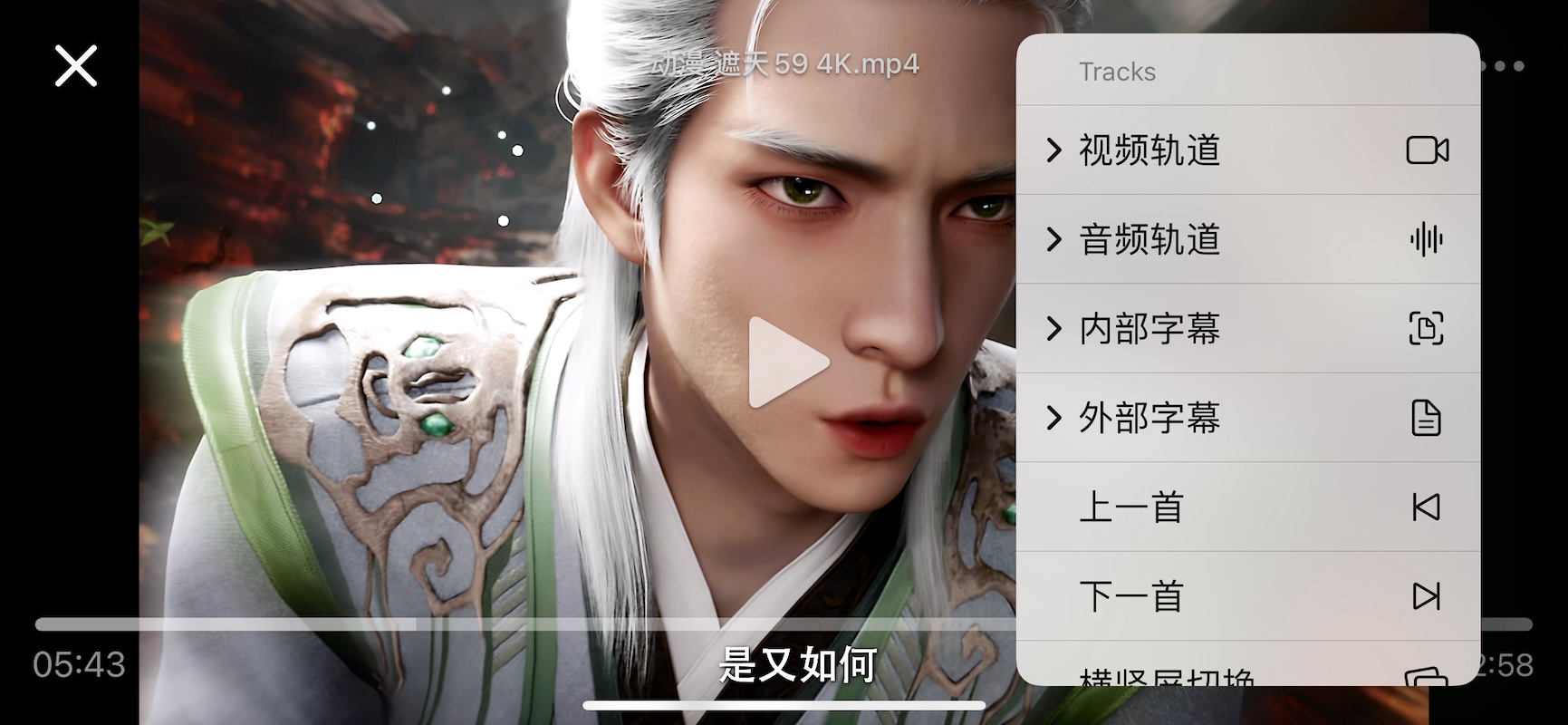
视频轨道
小九Innine支持视频轨道的选择。点击播放界面左上角的‘…’更多图标,在弹出的菜单中,选择‘视频轨道’,在弹出的新菜单中切换轨道即可。
音频轨道
所有的播放器都会提供,主要用于选择目标语言。例如,目标语言是简体中文,你只需要选择轨道列表中带有‘Simplified Chinese’或’简体中文’的即可, 操作如下,
点击播放界面右上角的‘…’更多图标,
在弹出的菜单中,选择‘音频轨道’菜单,
然后再新的菜单中选择对应的语言轨道。内部字幕轨道
和音频轨道一样,主要是选择语言轨道。使用方式与音频轨道类似。 操作如下,
点击播放界面右上角的‘…’更多图标,
在弹出的菜单中,选择‘内部字幕轨道’菜单,
然后再新的菜单中选择对应的语言轨道。外部字幕轨道
外部字幕指单独添加的单个字幕文件。和内部字幕轨道一样,主要是选择语言轨道。使用方式与内部字幕轨道类似,不作过多描述。
上一首、下一首
如果当前播放的文件来自于‘最近的播放’,此操作将会被突略。
如果当前文件来自于‘播放列表’或‘文件管理’视图,则可以播放当前文件前一个或者后一个文件
横竖屏切换
默认Innine是按照当前的IOS设备的当前方向进行排版布局的,当设备禁用或者不支持旋转的时候,可以通过此菜单切换到你想要的界面排版。
在设备支持旋转自动布局的条件下,Innine横竖切换相对更加的perfect,这就像在macOS上,播放中的视频进入或退出全屏,别的播放器会卡顿,但Innine不会一样。
自动隐藏界面控件
进入‘设置’视图,设置-播放界面-拖拽预览 找到‘自动隐藏***’的两选项,按照提示操作即可。
