文件排序和布局
文件排序
文件排序菜单在,最右上角的更多选择"..."菜单里面,点击"..."然后再点击"文件排序",文件排序有俩步:
- 选择排序的类型
- 选择是升还是降序
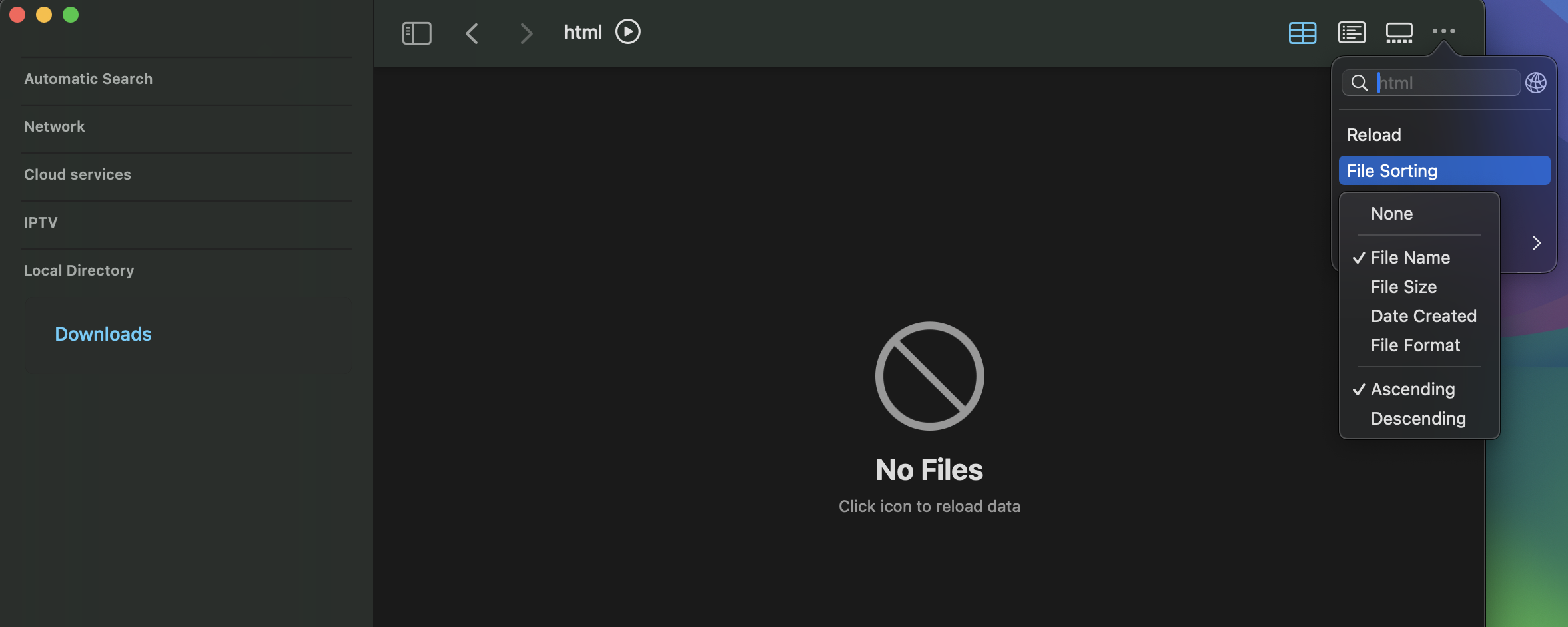
文件布局
macOS上设计成三种布局,以表格显示,以列表显示和以画廊显示。 IOS上只有前俩种布局,主要是由于IOS上的资源有限。需要注意,
咱们的三种布局下的文件是相同的,只是排版样式不一样。也不同于其它macOS同类产品。以表格显示
主要适用于以下几种情况,a. 置顶目录到左侧例表; b. 添加文件或者目录到播放器播放界面中的播放列表。如下图所示,
有‘播放图标’的是文件,且可以被播放器播放;
有'五角星'的则表示是文件夹,
点击'五角星'就会置顶该文件夹,
如果点击该文件夹的‘五角星’以外的区域,
则会进入该文件夹。注意:如果当前正在播放视频,
点击带有‘播放图标’的字幕文件,
则会自动添加成外部字幕。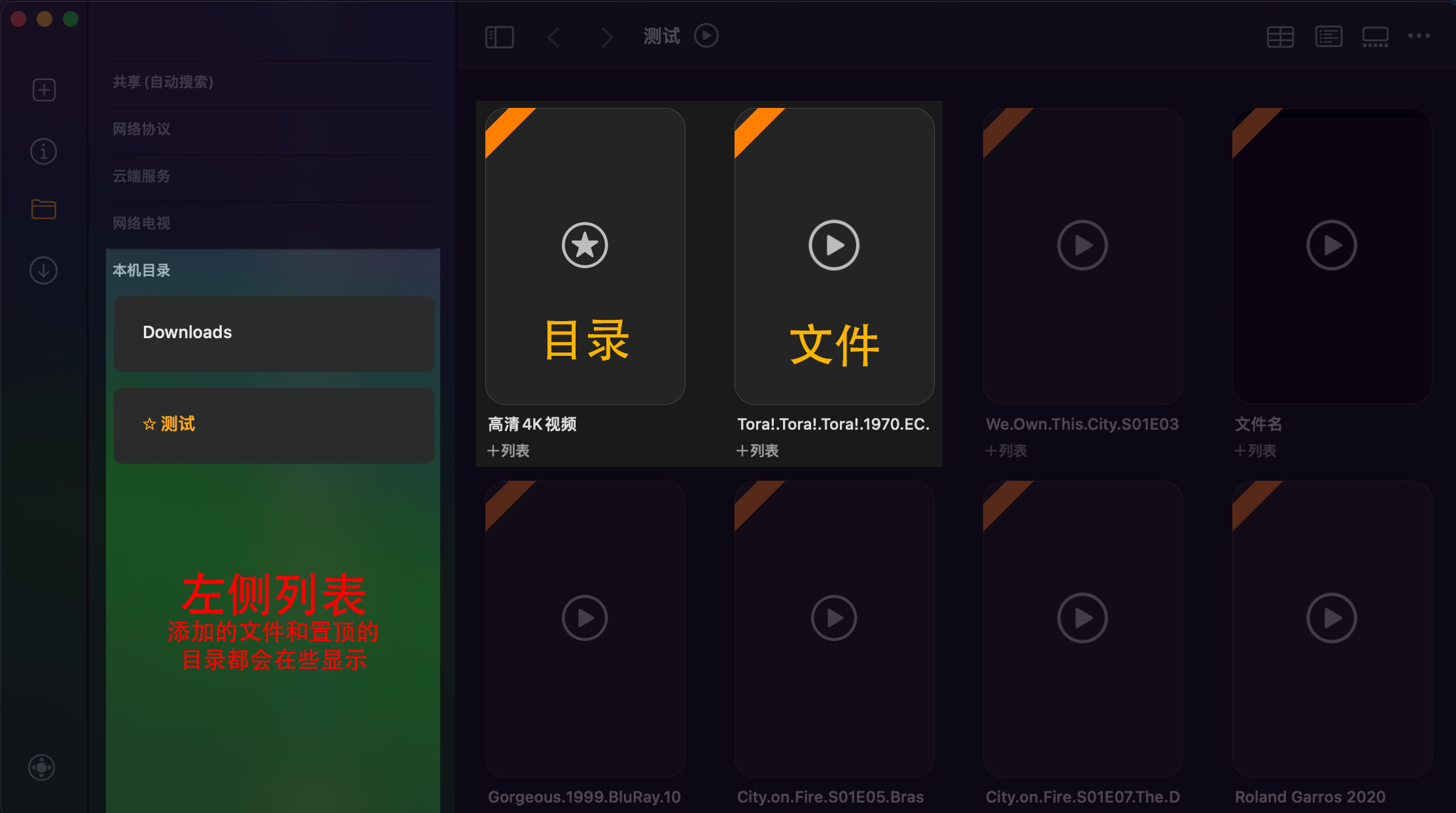
添加到播放列表中的文件,如果来源于非本机目录,
可能会由于网络令牌过期而无法播放,
这时你需要重新在文件浏览器中选择文件并添加进去。以画廊显示
a. 可以查看路径;b.可查看单个视频的编码信息; c.可DIY海报墙; d.更多单个文件的信息。
如果接入海报墙,则可以展示剧情,发行日期等信息文件过滤器(文件筛选)
筛选出需要显示的文件类型, 例如,
如果仅勾选视频,则只有视频格式的文件才能显示,
音频和其它的文件将会被隐藏。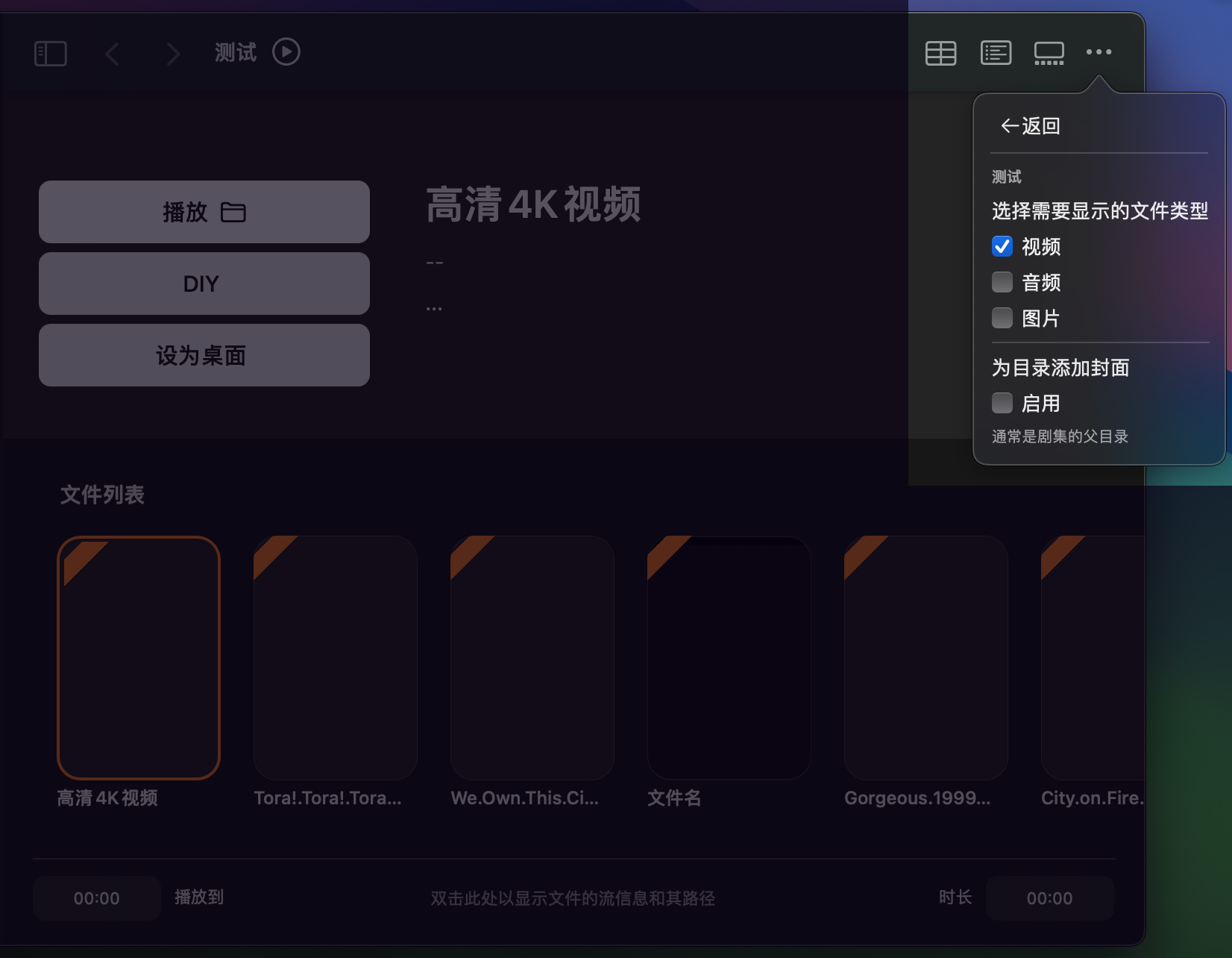
如果我们不选择,则表示不用筛选即显示全部的文件。为目录添加封面
如上图所示,如果勾选'为目录添加封面',在’以画廊显示‘时,单击目录并不会进入目录里面,而是等待你为此目录DIY一个封面。双击则可进入目录。
