右侧边栏面板
也叫快速设置界面。
视频面板
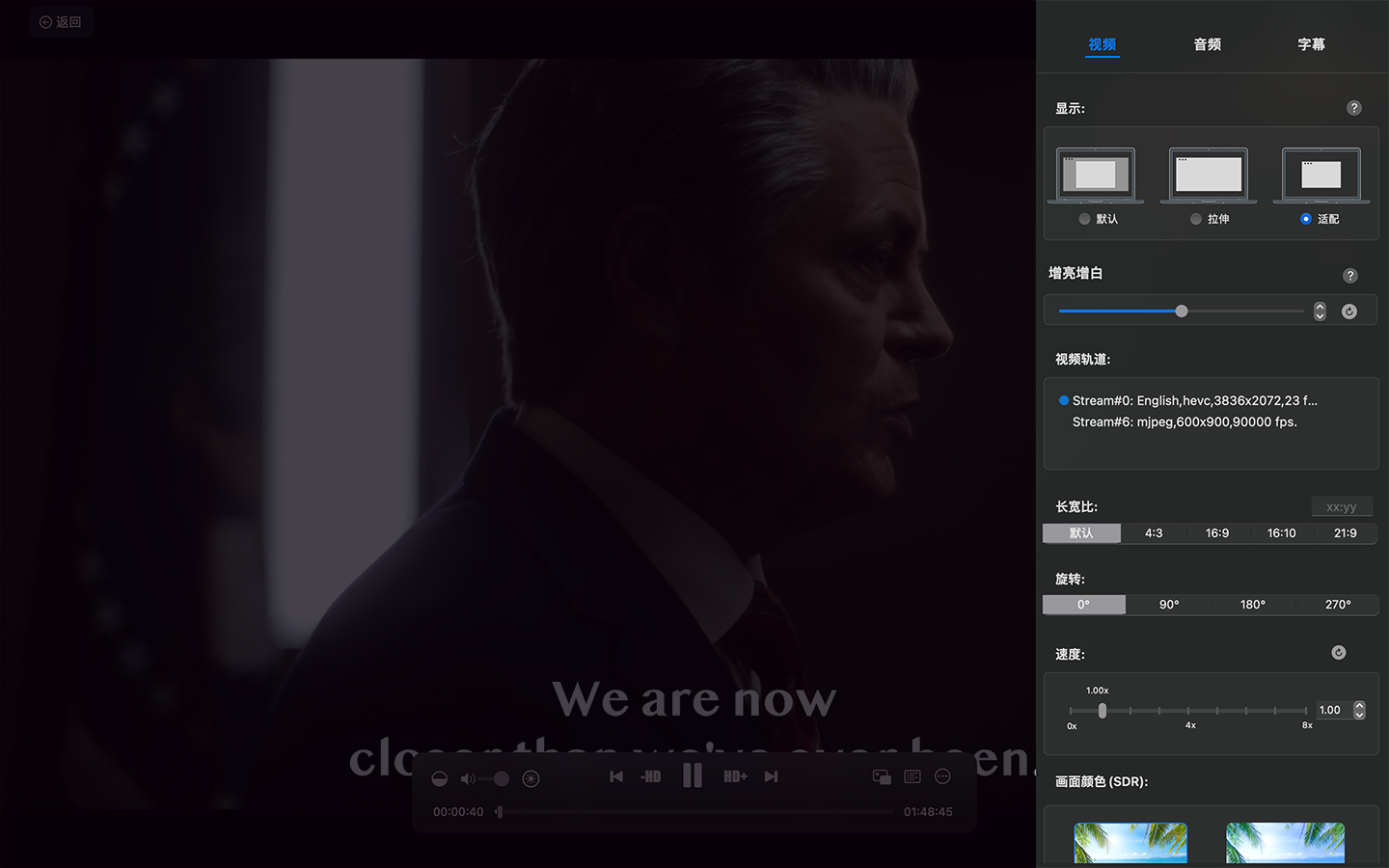
三种画面的布局
可以方便地切换视频画面的布局。
有些播放器也提供此三种布局,
但俨然是东拼西凑的,
这使得它们在进入或者退出全屏的时候声音正常
但画面必然被卡顿一下,
特别在播放诸如.mkv文件时。
有的播放器试图通过过度动画来遮掩这个问题,
但它的画面还是必然会有3秒左右的停顿。视频轨道列表
可以在视频轨道列表切换视频的轨道,大多数播放器是无法支持视频轨道的切换。
视频轨道有可能只是一张图片,
可以通过查看轨道信息,
带有诸如'jpg、png'描述的就表示是图片。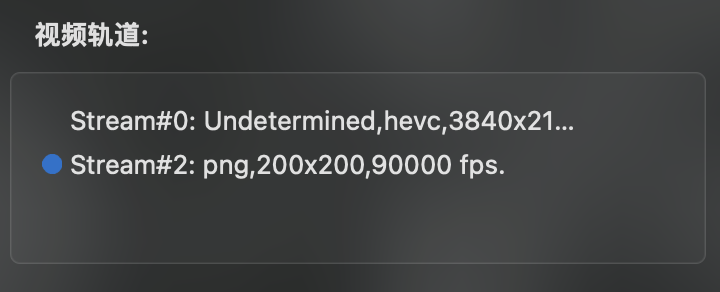
还需要注意这是一个列表,如果轨道多的时候,你需要往下翻才能显示剩余的轨道。后面的音频和字幕面板中的相应列表也一样。
音频面板
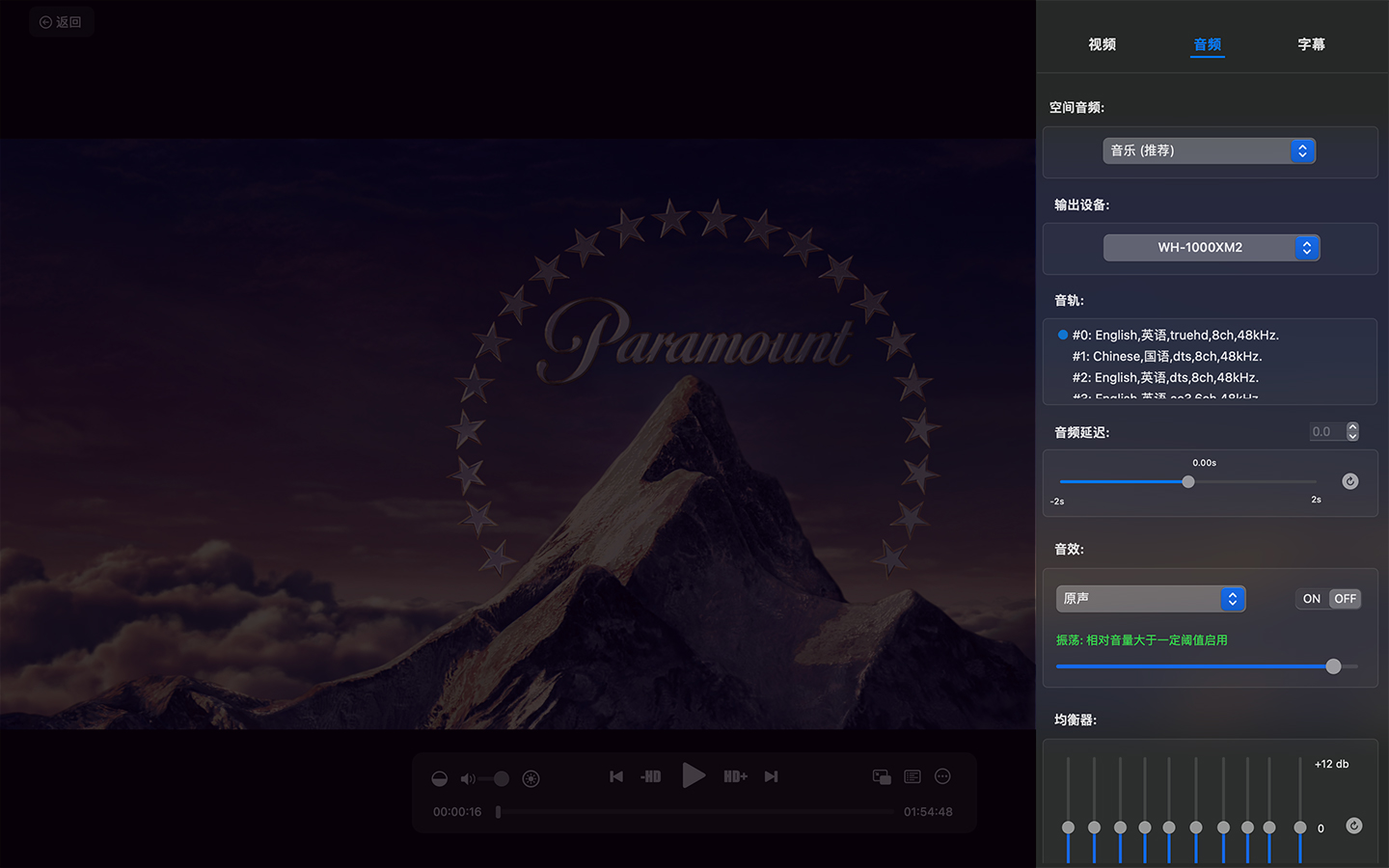
空间音频
播放器提供三种空间音频算法,推荐使用第三种,它需要的资源会少一些。
音频轨道列表
和视频轨道一样,如果轨道大于2个,
则需要往下翻才能显示出剩余的轨道。此列表主要关注三个信息,
a. 音轨的语言,如中文简体,请选择带有‘Simplified Chinese’或'中文简体'描述的轨道。
b. 音轨的声道数量,2ch表示声道数为2,8ch表示声道数为8.
c. 音轨的编码,例如 aac, dts, trueHD等。
音频的声效
播放器提供了多种声音效果,可根据需要选择。
通常不必调节均衡器或者放大器。
声音效果可能会有延迟。字幕面板
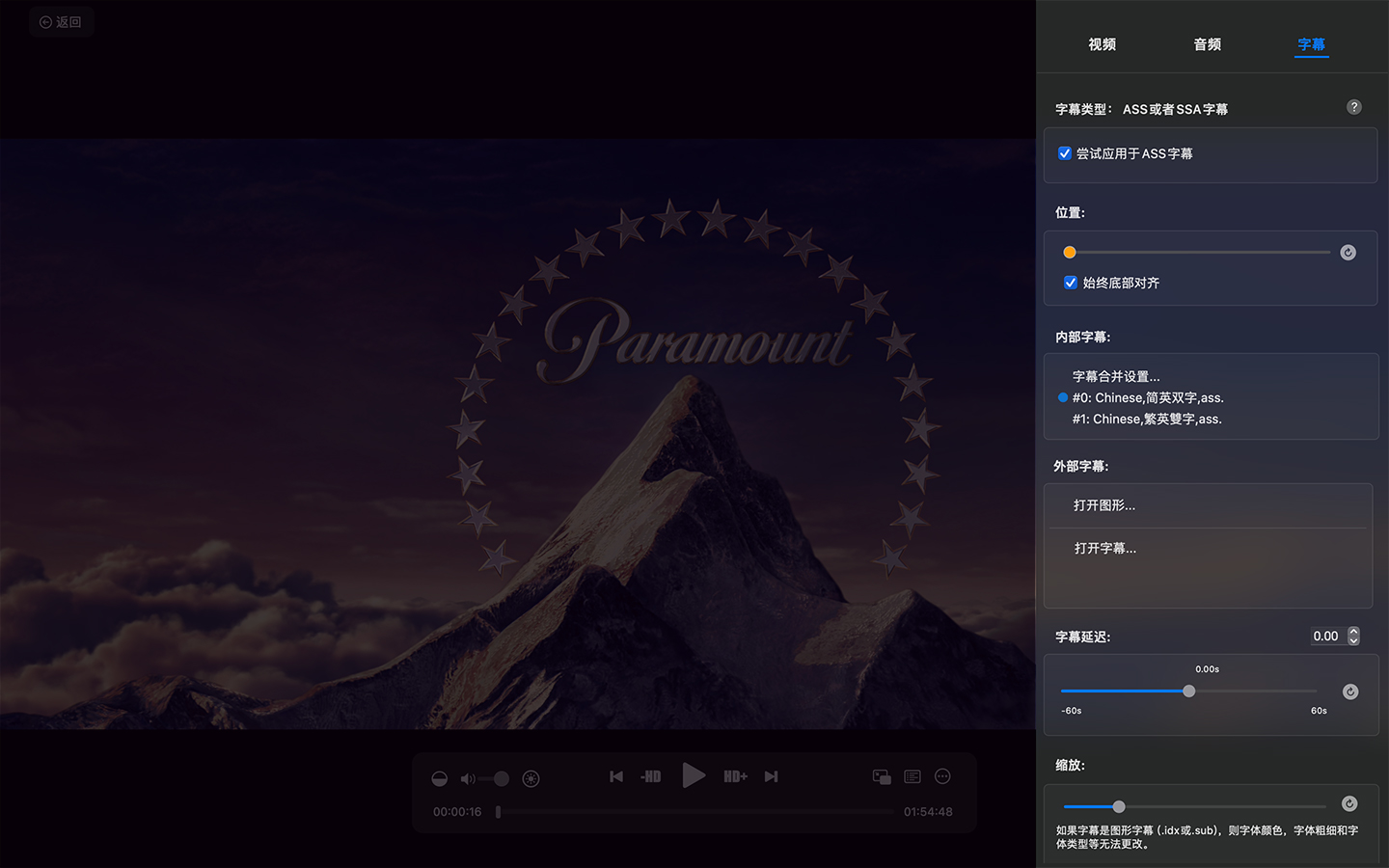
尝试应用于ass字幕
主要是将ass字幕的自带样式,替换成播放器的文本样式,包含第二字幕的样式替换。
字幕位置
注意位置调节仅作用于文本样式,其它类型的字幕位置,播放器并不会尝试去改变。
内部字幕
指视频文件自带的字幕轨道。此播放器提供了一个强大的字幕合并设置,请看下一节《字幕合并》。
禁用字幕,请选择列表的最后一项‘不使用’外部字幕
相对于视频文件自身,从外面添加的单个字幕文件。
禁用字幕,请选择列表的最后一项‘不使用’缩放字幕
此处的缩放调节后会被保存,如果你的字幕显示异常,有必要检查此值是否被调节过。
如果值被改变过,则滑块会被点亮。文本样式
选择并设置字体颜色,大小等。 需要留意:
如果是勾选了空心,它仅会显示边框。
如果感觉文字字幕显示不是预期的,
则需要检查此处是否被勾选了。第二字幕,主要是为双语字幕设置副字幕,它仅作用于第二行文本。
(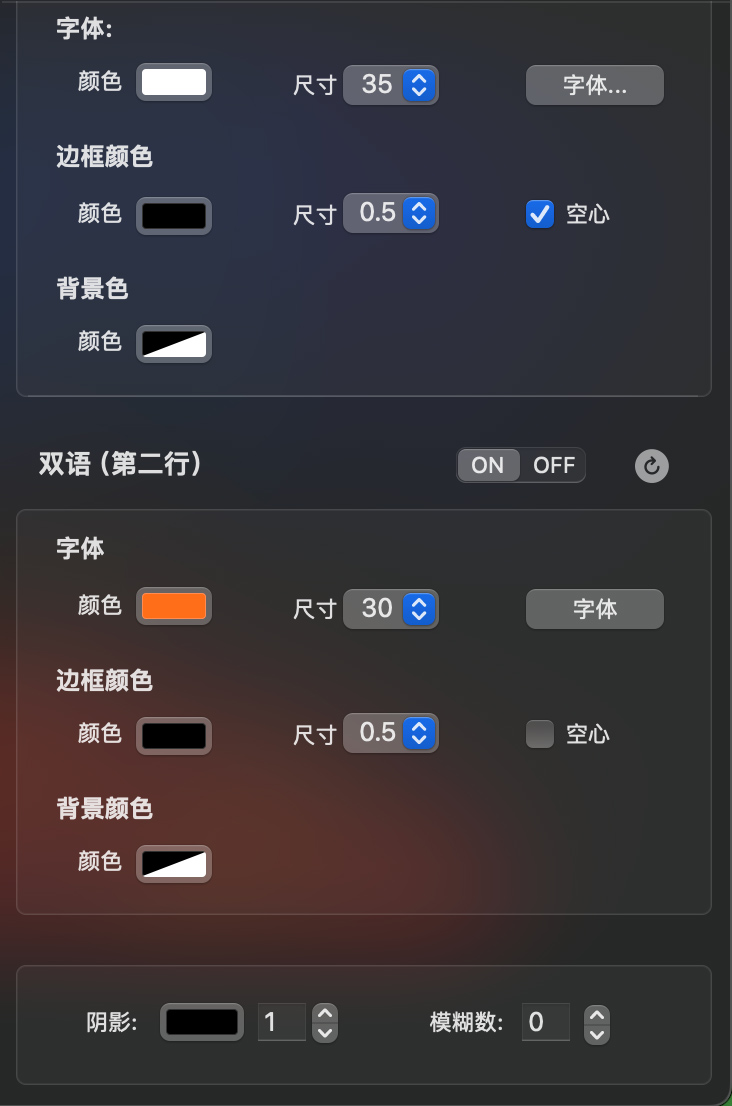 )
)
